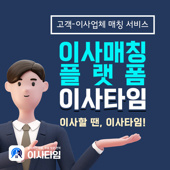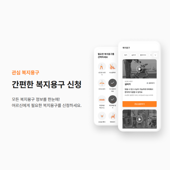IIS 6.0에SSL인증서 설치하기
1.
인증서 요청 파일 만들기
1.1.시작|실행| inetmgr.msc입력 후 엔터
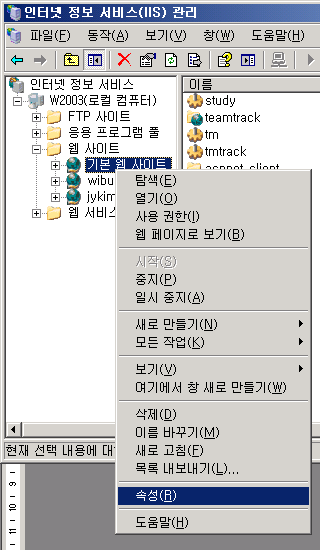
SSL을 적용하려는 사이트에 마우스 오른쪽 버튼 클릭 후“속성”클릭
1.2.디렉터리 보안 탭 클릭 후“서버 인증서”클릭
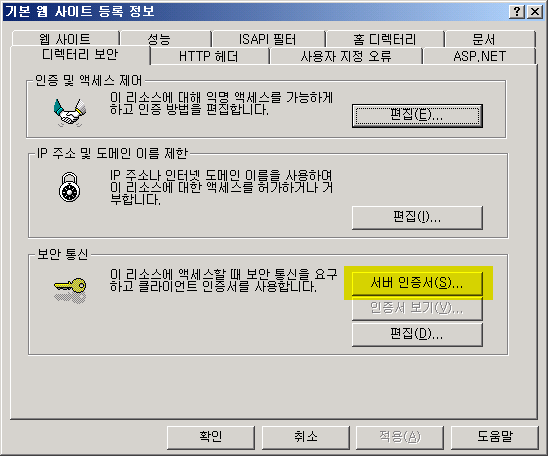
1.3.“웹 인증서 마법사”화면에서“다음”버튼 클릭
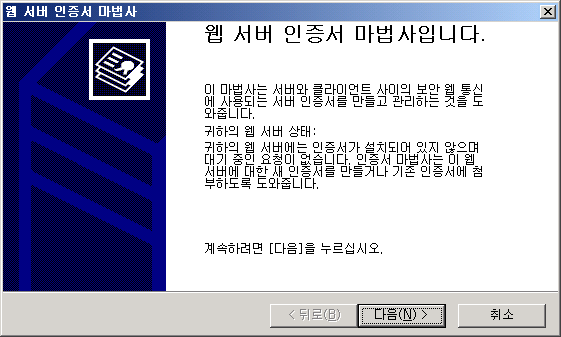
1.4.“IIS인증서 마법사”화면에서“새 인증서를 만듭니다”선택 후“다음”버튼 클릭

1.5.아래의 화면에서“요청을 지금 준비…”선택 후“다음”버튼 클릭
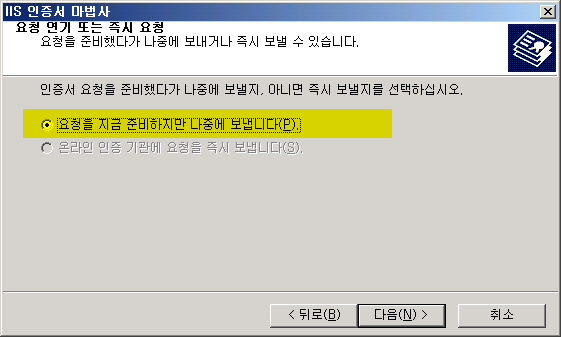
1.6.아래의 화면에서“이름(M):”입력란에 사이트 이름 또는IP를 적어줍니다.
제 경우에는 제 테스트 서버의IP인192.168.100.100을 입력하였습니다.

1.7.아래의 화면에서 조직 및 조직 구성단위를 입력합니다. (영문)
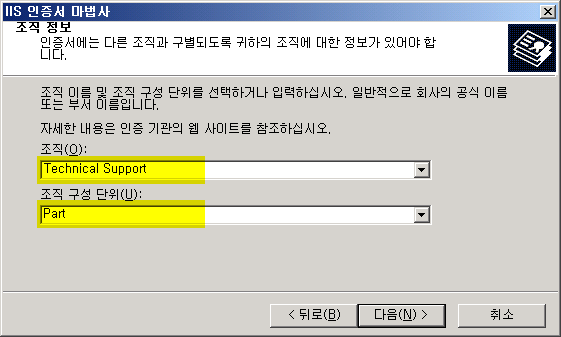
제 경우에는 무엇을 넣을지 몰라서 조직(O)에는“Technical Support”를 넣고,조직 구성 단위(U)에는“Part”를 넣었습니다.
1.8.아래의 화면에 도메인 명 또는 해당IP를 입력합니다.
도메인을 입력할 때는FullName을 입력해야 합니다. (예:www.i3366.com)
도메인 명을i3366.com으로 입력한 경우www.i3366.com사이트에 대해서는 정상 동작하지 않습니다.
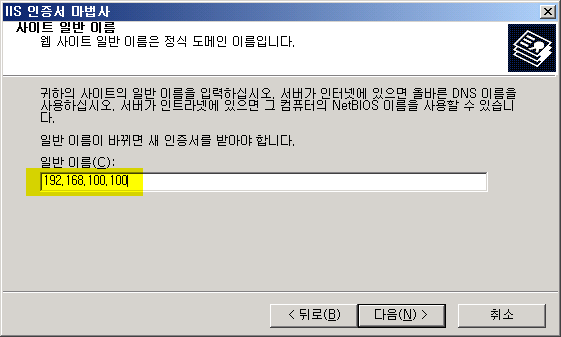
1.9.아래의 화면에 사이트가 위치한 주소를 입력합니다.
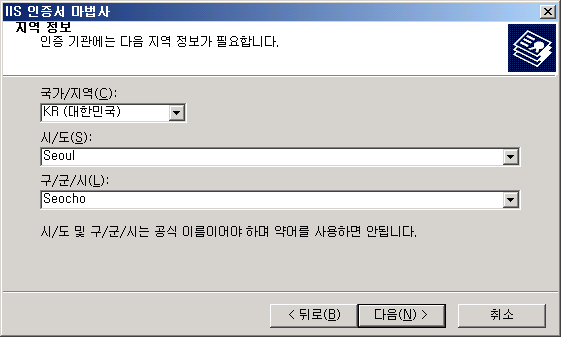
1.10.아래의 화면에서 인증서 요청 파일의 이름을 입력합니다.
참고로 저는192.168.100.100과 같이ip주소를 입력하였습니다.
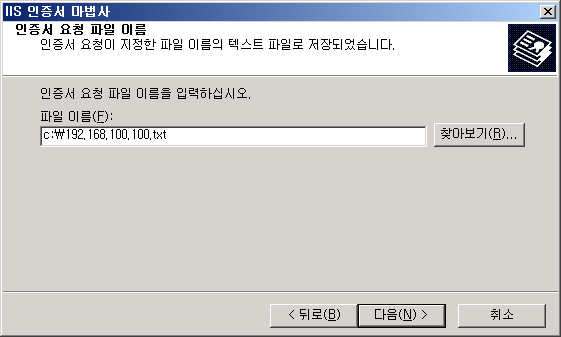
1.11.아래의 화면에서 요청 정보를 다시 한번 확인합니다.
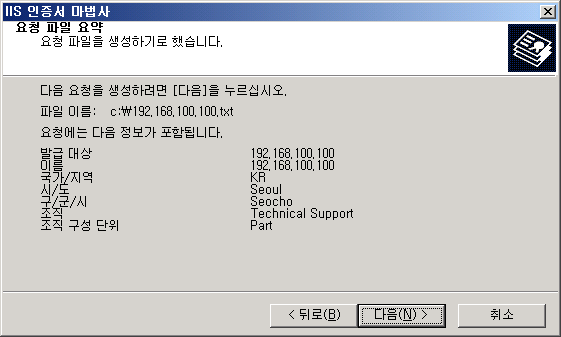
1.12.아래의 화면에서“마침”버튼을 클릭하여 인증서 요청 절차를 완료합니다.
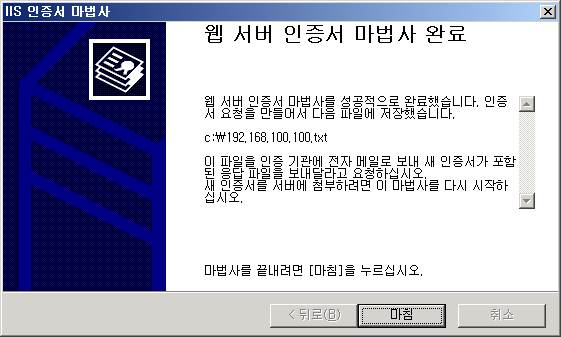
2.사설 인증서 만들기
2.1.시작|설정|제어판|프로그램 추가/제거| Windows구성요소 추가/제거 에서 아래의 화면과 같이“인증서 서비스”를 체크합니다.
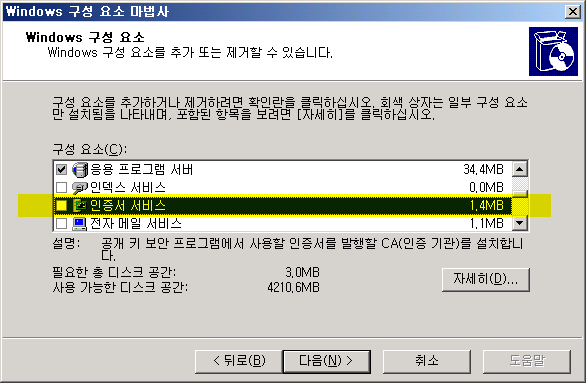
”인증서 서비스”를 체크하면“인증서 서비스를 설치한 후에는Active Directory에 저장된CA정보와 컴퓨터 이름의…”라는 경고메세지가 표시됩니다.
제가AD에 가입된 상태가 아니라서 정확히 어떤 결과를 경고하는지를 몰라 이 부분은 설명 못 드려 죄송합니다.
그냥“예(Y)”를 누르신 후“다음”버튼을 클릭
2.2.아래의 화면에서“독립 실행형 루트CA(S)”선택 후“다음”버튼 클릭
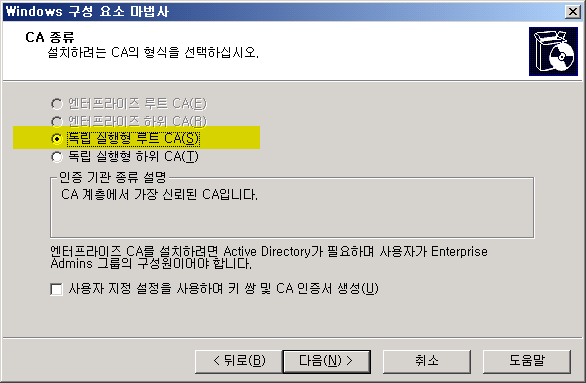
2.3.아래의 그림과 같이CA의 공통 이름에IP를 입력한 후“다음”버튼을 클릭
참고:저는DNS에 등록할 이름이 없어DNS형식으로 입력하지 않았습니다,하지만 대부분의 경우DNS형식으로 입력합니다.
(예:www.i3366.com)
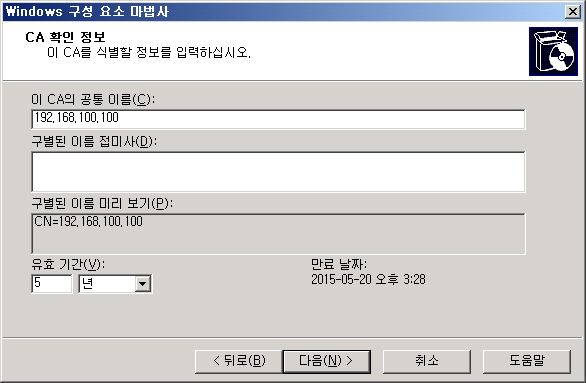
2.4.아래의 화면에서 기본값 그대로 두고(수정하셔도 됩니다)“다음”버튼 클릭
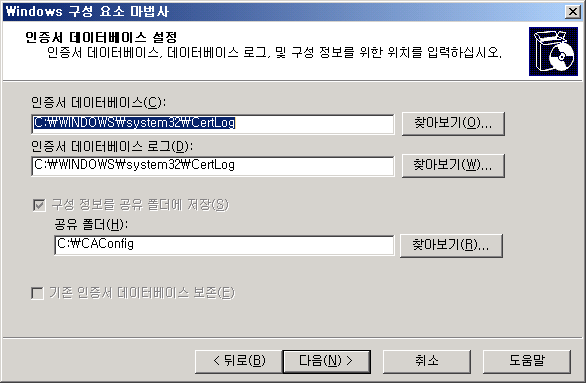
3.인증서 신청하기
3.1.IExplorer를 실행 후http://localhost/certsrv/url입력 후 접속
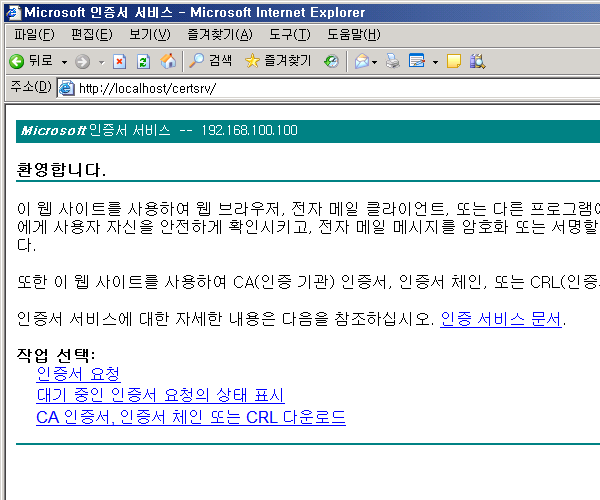
위의 화면에서“인증서 요청”부분 클릭
3.2.아래의 화면에서“고급 인증서 요청”클릭
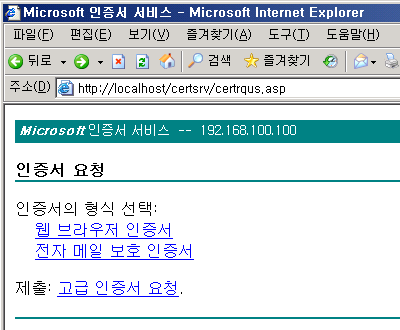
3.3.아래의 화면에서“Base 64인코딩CMC ….”부분 선택
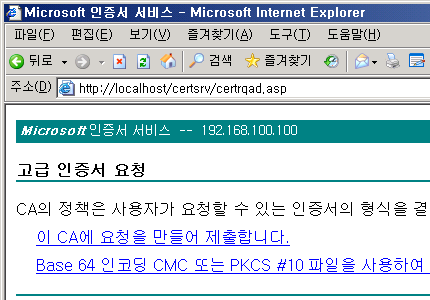
3.4.아래의 그림과 같이 입력란에 인증서 요청 시 생성한C:\192.168.100.100.txt파일의 내용을 붙여넣기 한 후“제출”버튼을 클릭합니다.
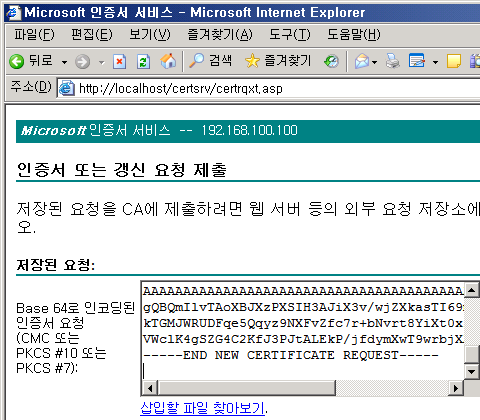
3.5.위에서“제출”버튼을 클릭하면 아래와 같이 요청ID값이 표시됩니다.
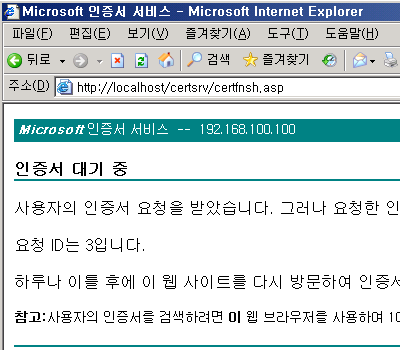
4.
인증 기관 관리자의 인증서 발급 절차
4.1.시작|설정|제어판|관리 도구|인증 기관 클릭하여 실행
4.2.아래의 그림과 같이“대기 중인 요청”을 클릭 후 오른쪽 화면의 요청 대기 문서를 선택 후 마우스 오른쪽 버튼 클릭|모든 작업|발급 버튼 클릭

5.발급받은 인증서 다운로드
5.1.IExplorer를 실행 후http://localhost/certsrv/url입력 후 접속
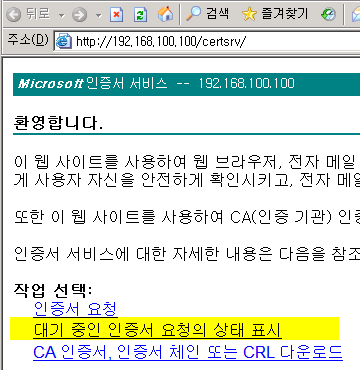
위 화면에서“대기 중인 인증서 요청의 상태 표시”클릭
5.2.아래의 화면에서 본인이 신청한 인증서 다운로드
(제 경우 여러 경우에 대한 테스트를 하느라 목록이 여러 개지만 대부분의 경우1개의 목록만이 표시됩니다.)

5.3.아래의 화면에서“Base 64로 인코드”선택 후‘인증서 다운로드”클릭
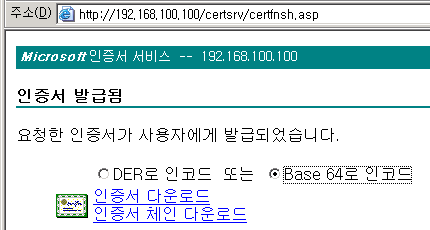
이후에 저장할 파일명을 입력 후 저장
6.발급받은 인증서 서버에 등록하기
6.1.시작|실행| inetmgr.msc입력 후 엔터
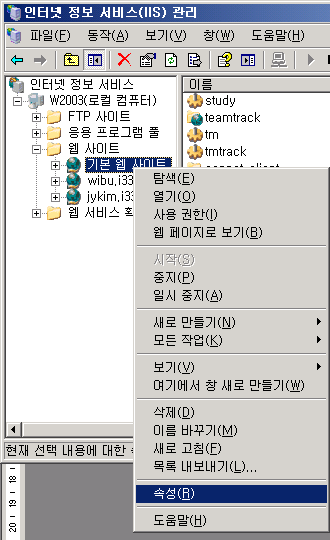
위와 같이SSL인증서를 적용하고자 하는 사이트를 선택 후 마우스 오른쪽 버튼|속성 클릭
6.2.아래의 그림과 같이디렉터리 보안탭의서버 인증서클릭
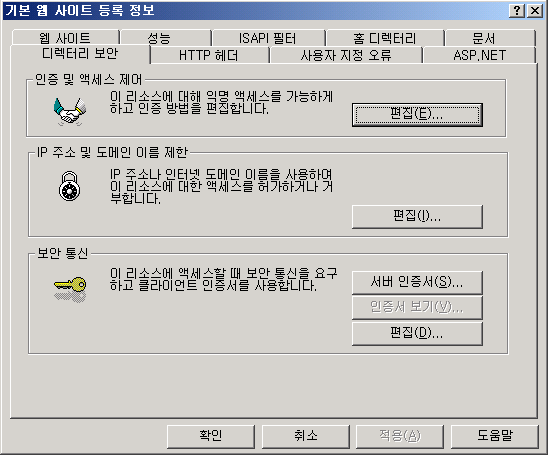
6.3.아래의 그림에서“다음”버튼 클릭
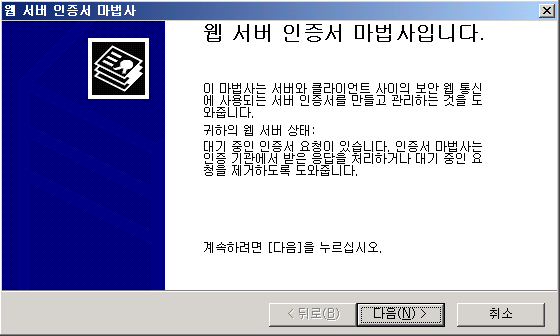
6.4.아래의 그림과 같이“대기 중인 요청을 처리한 다음…”선택 후“다음”버튼 클릭
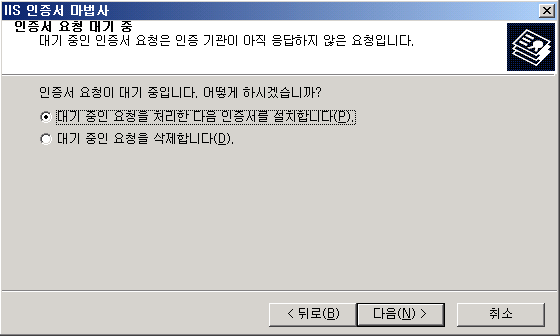
6.5.아래의 화면에서 다운로드 받은 인증서 선택 후“다음”버튼 클릭

6.6.아래의 그림에서SSL적용 사이트에서 사용될port설정
(대부분 기본값443으로 지정합니다)
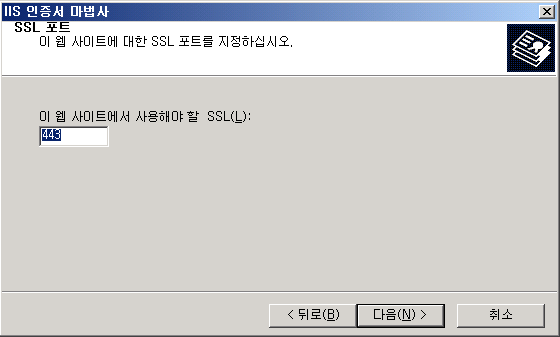
6.7.아래의 화면에서“다음”버튼 클릭

6.8.아래의 화면에서“마침”클릭

7.
SSL로만 접속하도록 설정하기
7.1.시작|실행| inetmgr.msc실행| SSL적용을 원하는 사이트에서 마우스 오른쪽 버튼 클릭
7.2.디렉터리 보안|편집 클릭
7.3.아래의 화면에서“보안 채널 필요”체크,“128비트 암호화 필요”부분은 필요하신 분은 선택하시면 됩니다.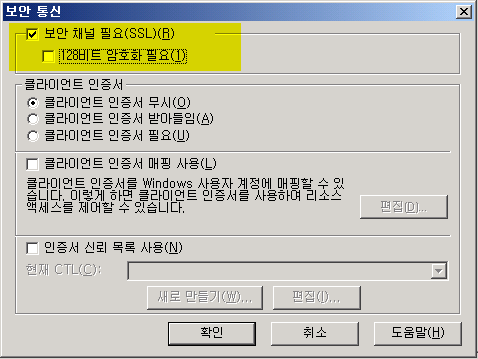
'기본카테고리' 카테고리의 다른 글
| [PHP] phpmyadmin 으로 DB를 확실히 관리하기 (0) | 2011.07.24 |
|---|---|
| [PHP] phpMyAdmin 한국어 언어팩 (0) | 2011.07.24 |
| [PHP] phpmyAdmin에서 config.inc.php 파일 편집하기 (0) | 2011.07.16 |
| [CentOS] 설치 방법 (0) | 2011.06.14 |
| HTTP 500 내부서버오류 에러 해결 방법 (0) | 2011.05.12 |