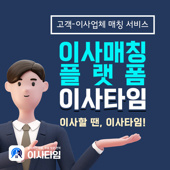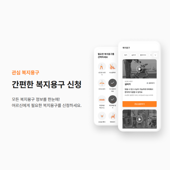1. Windows 2008 Server 에 IIS 설치
IIS 7 is now a server role in Windows 2008 Server as opposed to previous versions of Windows Server (2000 and 2003) where IIS was installed as a component.
To add the IIS7 server role, launch the Server Manager: Start => Programs => Administrative Tools => Server Manager
Right-click on Role from the left panel and select Add Roles from the contextual menu. From the Add Roles Wizard, check the Web Server (IIS 7) checkbox. Click on Next until the Roles Services screen.

Here are the options I’ve selected:
- Web Server
- Common HTTP Features: Static Content, Default Document, Directory Browsing, HTTP Errors and HTTP Redirection.
- Application Development: All options.
- Health And Diagnostic: HTTP Logging.
- Security: Request Filtering.
- Performance: Static Content Compression.
- Management Tools: IIS Management Console, IIS Management Scripts And Tools, Management Service
- IIS 6 Managament Compatibility: IIS 6 Metabase Compatibility.
- FTP Publishing Service: All options.
Click on Next again and then on Install. When the installation is completed, you can now access your new IIS 7 web server.

2. PHP 5
First of all, grab yourself a copy of PHP over at http://www.php.net/downloads.php. I always use the zip package, I never use the installer. The installer only installs and configures the CGI version of PHP which is not the best solution for an IIS web server. I prefer using the ISAPI version.
At the time of this writing, the latest PHP version is 5.2.5.
- Download the latest PHP version for Windows and unzip its content in a temporary folder on your hard disk.
- When you’re done, create a folder named php at the root of your hard drive (e.g.: c:\php).
- Move all the content from the extracted archive to c:\php

- Rename the file c:\php\php.ini-recommended to c:\php\php.ini and open it with your favorite text editor (no word processor).
- Find the extension_dir parameter and set its value to “c:\php\ext”. Save the file and exit the editor.
- Launch the registry editor: Start => Run => regedit
- Create a new key named PHP under HKEY_LOCAL_MACHINE\SOFTWARE\
- Right-click on the newly created key and select New => String Value
- Name the new value IniFilePath and set the value data to C:\php
- Click on Start => Settings => Control Panel and double-click the System icon (using the class view).
- Click on the Advanced system settings link from the left column.
- From the System Properties window, click on the Advanced tab and then on the Environment Variables button at the bottom.
- Select the Path variable from the System Variables section and click on Edit. Add c:\php to your system path (be sure to include the semi-colon separator).

- Click on OK until you’ve exited the System Properties window .
- Launch the Internet Information Services Manager: Start => Programs => Administrative Tools => Internet Information Services (IIS) Manager
- From the IIS Manager, click on your server’s hostname from the Connections panel on the left. Double-click on Handler Mappings icon.

- From the Handler Mappings actions panel, click on Add Script Map…

- Fill-in the information as illustrated below and hit OK:

- Click again on your server’s hostname from the left panel and double-click on the ISAPI And CGI Restrictions icon.
- From the Actions panel on the right click on Add…
- Enter the information to allow PHP processing as illustrated below and hit OK:

- Click on your server’s hostname form the left panel and double-click on the Default Document icon.
- Click on Add… from the actions panel on the right.
- Enter index.php in the new default document name and click on OK.
- Click on your server’s hostname from the left panel and then click on Restart from the actions panel on the right.
- Create a new text document and save it to c:\inetpub\wwwroot\phpinfo.php with the following content:
If everything is ok, you should now see the PHP information page at http://your-server-name/phpinfo.php:

First of all, get yourself a copy of the MySQL Server 5.1 ZIP Setup from http://dev.mysql.com/get/Downloads/MySQL-5.1/mysql-5.1.22-rc-win32.zip/from/pick#mirrors
- Extract all the files from the archive and launch Setup.exe
- I’ve chosen to use the Typical Setup but feel free to customize the installation to suit your needs.
- Once the installation is completed, leave the checkbox Configure the MySQL Server now checked and go through the Detailed Configuration.
- I’ve selected Server Machine as the server type and Multifunctional Database usage but again set this as you prefer.
- I’ve also left all the default settings until the Windows Options window where I’ve checked Include BIN directory in Windows Path.
- Set the root password and you’re done.
Your MySQL Server should now be running. If you want to manage it, you can download and install the MySQL GUI Tools.
Configuring PHP5 to Access MySQL Server
- Open c:\php\php.ini with your favorite text editor.
- Uncomment the following lines by removing the semi-colon:extension=php_mysqli.dll
extension=php_mbstring.dll
extension=php_mcrypt.dll - Restart the IIS service: Start => Programs => Administrative Tools => Services => World Wide Web Publishing Service => Restart
If all went well, you should see the mysqli section on the PHP information page created earlier (http://your-server/phpinfo.php).
'기본카테고리' 카테고리의 다른 글
| [Windows Server 2008] Explorer 보안 제약 풀기 (0) | 2011.05.11 |
|---|---|
| [Windows Server] Active Directory 설치하기 (0) | 2011.05.11 |
| [Windows Server 2008] Core 제품 CLI 설정 메뉴얼 (0) | 2011.05.07 |
| [Windows Server 2008] FTP Server 구축하기 (1) | 2011.05.07 |
| [기타]P2P 연결을 위한 기술들..(Hole Punching) (1) | 2011.04.27 |